Относительно недавно корпорация Microsoft выпустила очередную версию операционной системы под названием Windows 10. Многие вещи были оптимизированы, расширен функционал, но в целом концепция, заданная компанией при релизе Windows 8, была продолжена. По данным корпорации на новую ОС перешли уже более чем 100 миллионов пользователей. Несмотря на отличную оптимизацию, с системой иногда возникают технические проблемы. В этой статье мы разберем что делать в том случае, если в Windows 10 не открывается «Пуск».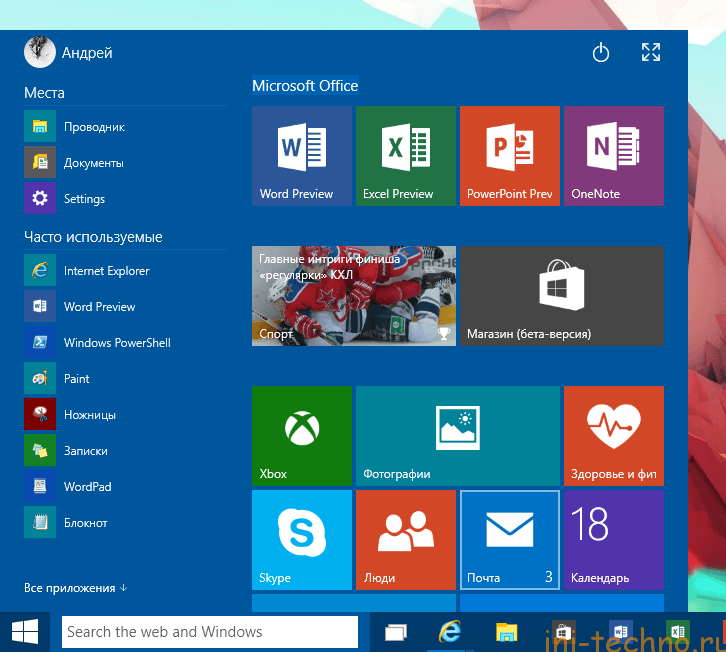
Возможные проблемы
Прежде всего рассмотрим, почему это может произойти. Существует несколько причин, почему не открывается меню «Пуск» в Windows 10.
Наиболее распространенной причиной являются системные ошибки. При взаимодействии механизмов ОС могут возникать сбои, которые не дают правильно обратиться к «Пуску» при клике на иконку.
Некоторые пользователи заметили, что после обновления Windows 10 не открывается «Пуск» — это еще одна причина. Она может заключаться не только в корректности программной составляющей апдейта, но и в том, как он был установлен.
Сторонние программы также могут быть причиной проблемы. Причем иногда пользователь даже не подозревает, что после установки какого-либо компонента, совершенно не относящегося к работе «Пуска», у него могут возникнуть неприятности.
Компьютер «завис». Да-да, это не шутка, и такое случается. Когда процессор не справляется с нагрузкой, картинка на мониторе становится статичной, из-за чего может сложиться впечатление, что в Windows 10 не открывается «Пуск».
Это наиболее вероятные причины возникновения этой неполадки. Если Вы сталкивались с другими и не нашли пути решения, напишите об этом в комментариях – мы обязательно поможем!
Как решить?
Итак, давайте попробуем разобраться, что делать, если не открывается «Пуск» в Windows 10.
Если сбой произошел по причине системных взаимодействий, возможны 3 варианта решения.
Перезапуск explorer.exe
Эта операция иногда помогает в тех случаях, когда не открывается «Пуск» в Windows 10. Чтобы осуществить это операцию, нажмите сочетание клавиш Ctrl+Shift+Esc (открывает «Диспетчер задач»), нажмите кнопку «Подробнее» (внизу окна), далее во вкладке «Процессы» (верхнее меню) найдите процесс с названием «Проводник» и кликнув по нему правой кнопкой мыши нажмите на «Перезапустить».
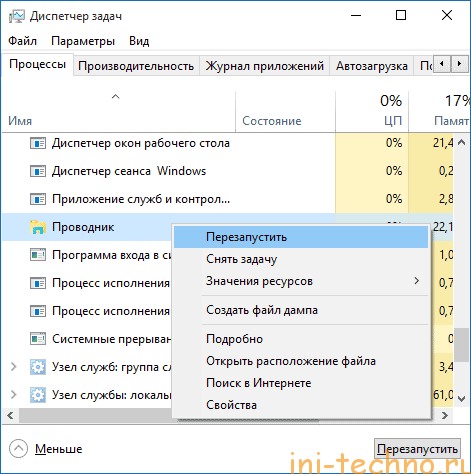
Произойдет перезапуск процесса, и кнопки «Пуск» соответственно тоже.
Восстанавливаем «Пуск» через WindowsPowerShell
Если в Windows 10 открывается «Пуск», можно воспользоваться более действенным методом – вводом команды в PowerShell. Для того, чтобы это сделать, необходимо запустить системное средство. Найти его можно следующим образом: Windows/System32/WindowsPowerShell/v1.0, после чего вызвав правым кликом мыши меню выбрать «Запуск от имени администратора».
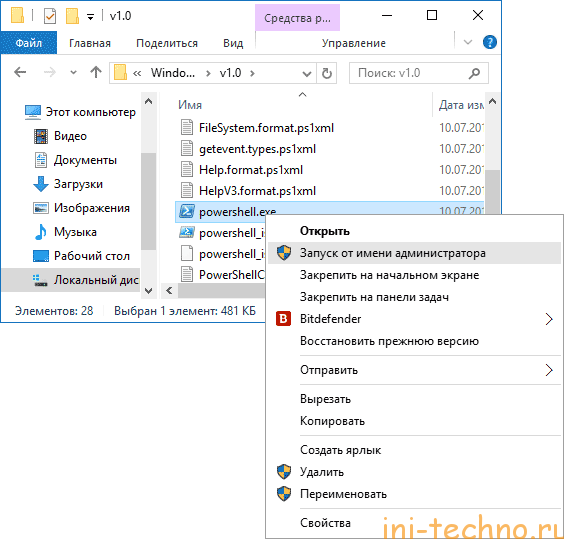
После того, как PowerShell открылся, введите следующую команду:
После завершения выполнения, проверьте, стал ли доступен «Пуск».
Чистка реестра
Если открывается меню «Пуск» в Windows 10 и предыдущие действия не помогли, то попытайтесь выполнить следующие действия.
Во-первых, необходимо проверить целостность системных файлов. Делается это следующим образом:
1. Вызываете командную строку сочетанием клавиш win + R
2. Выполните команду sfc /scannow
Если система вернет сообщение о том, что с системными файлами все в порядке, выполните следующее:
1. Снова вызываете командную строку сочетанием клавиш win + R
2. Прописываете команду regedit и выполняете ее
3. В открывшемся реестре в левой части переходите по пути:
Создать -> Параметр DWORD (32 бита)
5. Задайте для параметра имя EnableXAMLStartMenu, а в качестве значения установите 0.
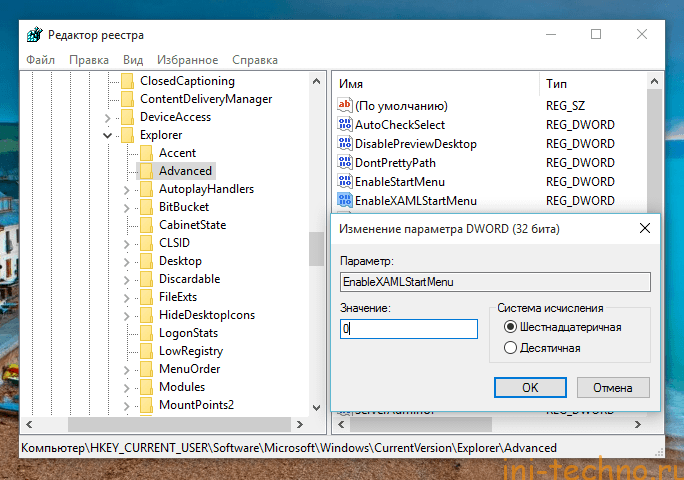
После этих действий закройте окно реестра и перезагрузите систему. В 99% случаев это помогает возобновить работу «Пуска».
Другие способы решения проблемы
Если после вышеперечисленных действий по-прежнему в Windows 10 не открывается «Пуск», то, скорее всего, причина в сторонних приложениях, блокирующих этот системный процесс. Попробуйте вспомнить, какие программы Вы в последнее время устанавливали к себе на компьютер? Возможно, их удаление исправит проблему.
Один из вариантов, который иногда помогает – создание нового пользователя. Для этого:
1. Вызовите командную строку сочетанием клавиш win + R
2. Введите команду
Итак, мы разобрали, почему не открывается меню «Пуск» Windows 10 и предложили несколько наиболее эффективных путей решения этой проблемы. Если описанные выше действия не помогли, напишите об этом в комментариях или в рубрику «Задай вопрос – получи ответ», и мы совместными усилиями найдем, как Вам помочь.





