Совсем недавно в свет вышло новое творение корпорации Microsoft – Windows 10. Изначально публика восприняла продукт достаточно критично, обосновав свое мнение излишней «закрытостью системы». Тем не менее, на сегодняшний день уже более 100 миллионов компьютеров находятся под управлением этой операционной системы – можно ли считать это успехом, сказать пока сложно, ведь возникают проблемы, которых прежде не было в предыдущих версиях ОС, и пользователю сложно решить их самостоятельно. Сегодня мы поговорим о довольно распространенном явлении – появляется надпись в Windows 10 «Некоторыми параметрами управляет ваша организация», и постараемся найти решение.

Что обозначает надпись?
Для начала разберемся, что значит «Некоторыми параметрами управляет ваша организация». Означает это следующее: некоторые настройки заблокированы и недоступны для изменения пользователем. Да, именно так – установив операционную систему вы не сможете полноценно ей управлять.
Зачем Microsoft пошли на такой шаг? В некотором роде, это «защита от дурачка», что сродни скрытию системных папок на локальном диске. Тем не менее, более опытным пользователям все-таки следует дать возможность полноценно настраивать ОС. Разберем, из-за чего появляется надпись «Некоторыми параметрами управляет ваша организация» и как отключить эту блокировку.
В чем причина?
Причина проблемы кроется в названии: ее создала ваша организация:) Под организацией Microsoft понимают либо доменного администратора (в случае, если компьютер подчиняется общей сети), либо самого локального пользователя. Поэтому если вы увидели надпись в Windows 10 «Некоторыми параметрами управляет ваша организация», подумайте, имеет ли смысл отключать ее в принципе. Если вы работаете в офисе, навряд ли начальнику понравится, что вы нарушаете общий устрой программно-аппаратной части. Для домашнего компьютера можно смело отключать эту «опцию».

Кто может отключить?
Несмотря на общие установки главного компьютера (системного администратора), надпись в Виндовс 10 «Некоторыми параметрами управляет ваша организация» убрать может сам локальный пользователь. Групповая политика устанавливается для всех компьютеров одновременно, но следовать ей или нет решает каждый самостоятельно, поэтому Майкрософт дали возможность локальному пользователю исправить параметры политики и установить свои собственные.
Что такое групповая политика
Главная причина, почему появляется надпись «Некоторыми параметрами управляет ваша организация» заключается в установке групповых политик на возможности системы. С появлением этой опции в новой Windows корпорации, машины в которых объединены локальной сетью, стали все чаще прибегать к разработке и установке собственной групповой политики. Зачем они это делают? Причина простая – безопасность и унификация. Когда все компьютеры настроены одинаково, системному администратору проще следить за их работой и устранять, а самое главное предупреждать неисправности. Еще одно преимущество – работник не будет пользоваться теми опциями, которыми не следует. В совокупности не с таким очевидным решением проблемы, это неплохой уровень общей организации даже для уверенных и опытных пользователей ПК. А как же быть с домашним компьютером? Об этом мы поговорим дальше.
Проблема с домашним ПК
При установке новой операционной системы, все значения реестра установлены по умолчанию, и управление ОС находится полностью в руках пользователя. Добавить новое значение, которое вызовет блокировку некоторых функций, может только сам локальный пользователь. Каким образом? Да как угодно: начиная от случайного и заканчивая банальной ошибкой при изменении реестра. Частенько, когда юзер хочет изменить экран блокировки, «некоторыми параметрами управляет ваша организация» мешает ему это сделать. Тогда то и выясняется, что где-то система дала сбой. Возможно, она самостоятельно предложила принять групповую политику, а пользователь не глядя согласился, как это часто бывает. Так или иначе, проблему нужно решать, и сейчас мы разберем как это сделать.

Одна цель и несколько путей
Итак, как уже понятно из заголовка цель у нас будет одна – избавиться от надписи в Windows 10 «Некоторыми параметрами управляет ваша организация». Существует два по-настоящему работающих способа это сделать, первый из которых связан с изменениями настроек реестра, а второй с отключением административных групповых политик. Второй способ работает безотказно, но более опасный с точки зрения устойчивости системы, поэтому делайте на свой страх и риск.
Решение 1: меняем реестр
Начнем с более легкого и безопасного метода – чистки реестра. Для начала требуется вызвать его командой

Далее переходим в раздел персонализации, который находится по адресу (проследуйте по нему в системе вложенных папок в левой части реестра):

Как видите, этот метод довольно простой, но спасает не всегда. Теперь будем избавляться от параметров групповых политик их изменением.
Решение 2: меняем групповые политики
Как уже говорилось ранее, этот способ более опасный в плане крашеустойчивости системы, но работает безотказно. Итак, приступим.
- Во-первых, сделайте резервную копию всех важных имеющихся на компьютере файлов. Вообще, полезно всегда иметь резервную копию во избежание потери значимых документов.
- Вызовите системную строку Win+R, введите в нее команду gpedit.msc, которая откроет консоль управления локальными групповыми политиками.
- Проследуйте по пути Local Computer Policy -> Computer Configuration — > Administrative templates до вкладки All Settings в правом выпадающем меню консоли. Откроется раздел, который содержит информацию о системных политиках, доступных к конфигурированию.
- Теперь отсортируйте весь список по полю состояние (State) до тех пор, пока в начале списка не окажутся те политики, которые находятся в состоянии Enabled или Disabled.
- Выберите те, которые мешают вашей работе и переведите их в состояние Not configured, что обозначает «Не задана». Если хотите, чтобы надпись в Windows 10 «Некоторыми параметрами управляет ваша организация» исчезла навсегда, отключите все.

Проведите аналогичные действия в выпадающем меню User Configuration (оно находится под конфигурациями компьютера).
Способ 2
Проблема «Некоторыми параметрами управляет ваша организация», решение которой не такое сложное, может быть устранена еще одним способом, основанным на сбросе групповых политик. Итак, пройдем по шагам:
- Вызовите консоль командой cmd, которую следует ввести в строку «Выполнить…» (вызывается Win+R).
- В нее необходимо ввести следующую команду:
secedit /configure /cfg %windir%\inf\defltbase.inf /db defltbase.sdb /verbose
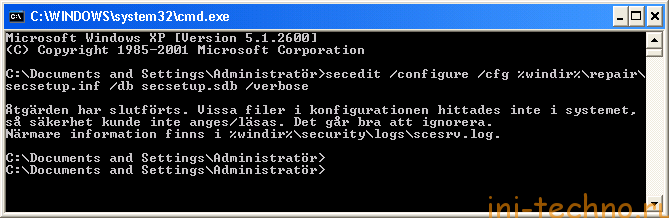
После выполнения требуется перезагрузить систему.
Альтернативные методы
Существует еще несколько более радикальных методов очистки локальных групповых политик системы, однако в этой статье мы о них рассказывать не будем, так как в руках неопытных пользователей они с вероятностью 90% приведут к тому, что вход в систему будет невозможен, и компьютер придется нести мастеру. Ответ на вопрос «Некоторыми параметрами управляет ваша организация», как убрать эту надпись мы уже нашли, поэтому совершенно нет необходимости усложнять процесс.
Если вы обнаружили, что блокировка стоит недавно, возможно, поможет откат системы к предыдущим параметрам. Он приведет к восстановлению реестра и возвращению предыдущих параметров групповой политики.
Делитесь своим опытом в комментариях, и предлагайте альтернативные способы ликвидации надписи, блокирующей возможность полноценной настройки системы. Всем удачи!






Спасибо огромнейшее! билд от 2го августа 2016 помогло второе решение)
Не одно из решений не помогло!
Ни один из перечисленных способов, не помог!?
Долго. Очень долго боролся с проблемой невозможности добавить что-то в живую плитку. Способ номер 2а помог с 1го раза. Благодарю автора.
gpedit.msc вырезан из домашних версий а остальные два способа не помогли. проблема с определением местоположения (данные диагностики тоже заблокированы)
В реестре у меня ВЕЗДЕ стояло «не задано». А после использования командной строки, надпись удалилась в Обновлениях. В «Конфедициальность» по-прежнему торчит.
СПАСИБО БОЛЬШОЕ !!! ПЕРВЫЙ ВАРИАНТ ПОДОШЁЛ. НЕ ВЫЛАЗИТ НАДОЕДЛИВАЯ СТРОКА.
спасибо огромнейшее!!!! только вы смогли адекватно помочью
Благодарю, помог первый вариант.
Прохожий:Вы ошибаетесь редактор групповой политики gpedit.msc был и есть во всех версиях операционной системы Windows NT xx начиная с Windows XP его не возможно вырезать скрыть от пользователей не имеющих привилегии (не администраторов МОЖНО)
Более того редактор групповой политики gpedit.msc есть как в 32 -х разрядной системной папке
%Systemdrive%\%windir%\system32\
(C:\windows\system32\)
так и в 64-х разрядной системной папке
%Systemdrive%\%windir%\SysWOW64\
(C:\Windows\SysWOW64)
Вопрос автору статьи зачем полностью удалять значение ветки реестра
HKEY_LOCAL_MACHINE\SOFTWARE\Policies\Microsoft\Windows\Personalization\NoLockScreen
ведь для разблокировки достаточно поменять dword значение с 1 на 0 или это не работает ???
Решение 1: меняем реестр — не помогло.
Решение 2: меняем групповые политики — побоялся.
Способ 2 не помогло.