Ошибки оперативной памяти – одна из самых серьезных проблем, которые могут возникать при работе с компьютером. Прежде всего, они могут остановить работу системы, вызвав так называемый «синий экран смерти», который многих пользователей вводит в ступор. Чтобы не нарваться на такую неприятность, необходимо постоянно быть в курсе работы оперативки, поэтому в этой статье поговорим, как правильно осуществлять тест оперативной памяти Windows 7 64 bit.
Как распознать ошибки
Как уже говорилось выше, наиболее типичный сигнал системы о неисправности ОЗУ – периодически появляющийся синий экран с различными ошибками. Если игнорировать предупреждение системы, такая проблема будет возникать все чаще и чаще – и это всего лишь визуальное представление. Сама работа системы будет происходить менее эффективно, некоторые программы перестанут запускаться, либо начнут вылетать во время работы, именно поэтому требуется время от времени производить тест оперативной памяти Windows 7 64 bit.
Более продвинутый способ распознавания ошибок – расшифровка дампа памяти. В общих чертах это выглядит так: происходит дамп логов при работе определенной программы, затем расшифровка и анализ. Если хотите, чтобы мы рассказали об этом подробнее, обязательно напишите в комментариях!
Ошибку распознали, что дальше?
А дальше нужно ее диагностировать! Конечно, сама система в фоновом режиме производит тест оперативной памяти Windows 7 64 bit и компьютер при этом внешне никак не оповещает пользователя об этом, но может возникнуть критическая ошибка, которая потребует немедленного вмешательства.
Вручную ничего делать не придется, и это большой плюс. Программа (либо система) все сделает самостоятельно. Есть 2 наиболее популярных способа диагностики ошибки, речь о работе с ними пойдет ниже.
Стандартные средства Windows
Разработчики предусмотрели возможность разобраться с ошибкой возможностями самой операционной системы. Это удобно, но не всегда эффективно. Ошибка может затронуть работоспособность этой службы, и тогда необходимо будет прибегнуть к другим методам. Рассмотрим, как произвести тест оперативной памяти Windows 7 64 bit на ноутбуке или на стационарном ПК.
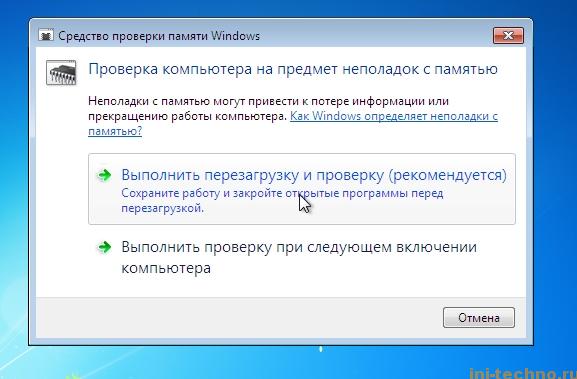
Во-первых, остановите работу всех запущенных служб, сохраните важные документы на сторонний носитель. Можно сделать бэкап системы, если ее настройки и данные представляют особую ценность.
Далее производим запуск службы, отвечающей за правильность работы оперативки. Делается это несколькими способами:
1. Откройте Пуск, в строку поиска введите «оперативная память», после чего в списке выберите «Диагностика проблем оперативной памяти»;
2. Откройте Пуск, в строке введите mdsched, после чего запустите появившееся приложение от имени администратора.
В появившемся окне предложено 2 варианта развития событий: либо проверка с перезагрузкой, либо поверка в фоновом режиме. По сути, качество диагностики не зависит от способа, разве что с перезагрузкой будет дольше, хотя и в фоновом режиме не рекомендуется производить с системой какие-либо действия.
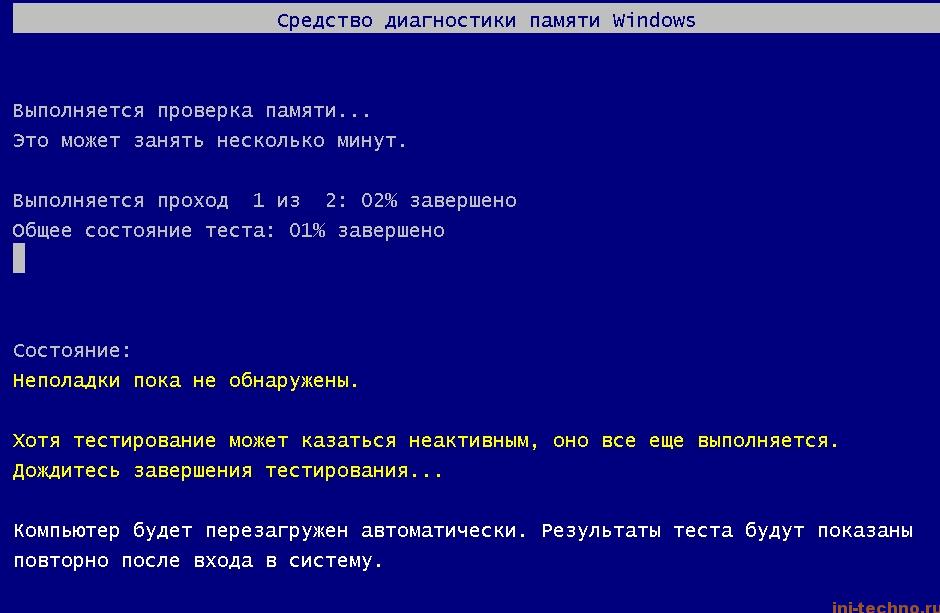
В случае если все в порядке, система оповестит вас сообщением «Ошибки памяти не обнаружены». В ином случае она сообщит коды неисправностей. Сразу отмечу, что главная неприятность таких проблем – они не лечатся программными методами. Т.е. придется идти в магазин, где была приобретена память, и менять ее на другую. Стандартные средства не всегда дают полную картину, поэтому рассмотрим еще один способ осуществить тест оперативной памяти Windows 7 64 bit.
Программа Memtest86
Загрузить ее вы можете на официальном сайте. Присутствует локализация – отличный вариант для тех, кто хочет произвести тест оперативной памяти Windows 7 64 bit на русском.
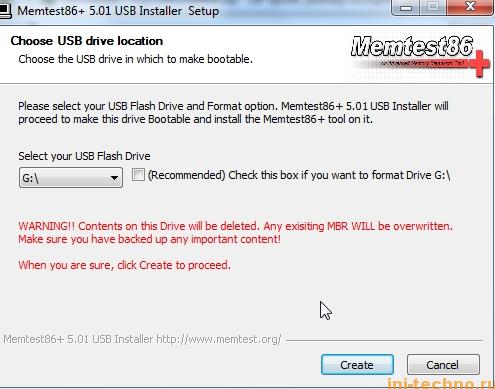
Сразу скажу, что для работы с этой программой необходим либо диск, либо флешка, т.к. проверка происходит именно таким образом. Итак, рассмотрим последовательность наших действий.
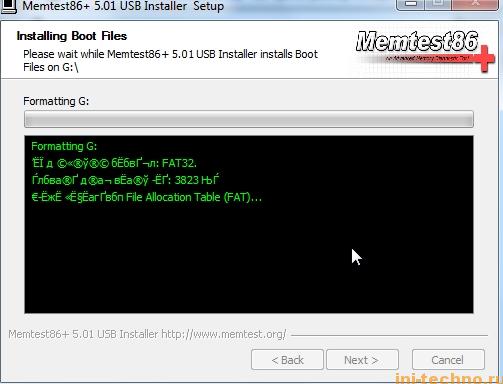
1. Загруженная с официального сайта программа – образ, поэтому установка на флешку сводится к обычному копированию, а на диск нужно его монтировать (удобно сделать при помощи Ultra ISO);
2. При запуске войдите в BIOS (как правило, клавиши F1, F2, либо сочетания Ctrl+Alt+Esc или Ctrl+Alt+Del) и в меню выберите режим загрузки с диска/флешки;
3. Далее устанавливаете диск/флешку в компьютер;
4. Перезагружаете машину.
Обратите внимание! Такая проверка будет идти бесконечно долго, поэтому не нужно дожидаться ее окончания, хватит всего пары проходов. Следите за тем, что пишет система. Можно сказать, что это тест оперативной памяти Windows 7 64 bit в онлайн режиме:)
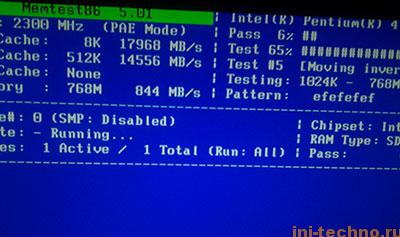
По окончании проверки выключите компьютер и при новой загрузке в BIOS выберите обыкновенную загрузку.
Немного о решении ошибок
Как уже было сказано выше, небольшие неисправности, не касающиеся аппаратной части, система побеждает втихаря. А вот грубые нарушения в работе ОЗУ чаще всего связаны как раз с проблемами на стороне памяти. Поэтому смело идите в магазин и просите замену, а при покупке просите консультанта при вас произвести тест на их компьютере. Это обезопасит вас от дальнейших проблем.
И в заключение
Надеюсь, смог достаточно полно рассказать о том, как правильно производить тест оперативной памяти Windows 7 64 bit. Если остались вопросы, задавайте их в комментариях и подписывайтесь на обновления сайта. До новых встреч!





